Ваши изображения могут стать лучше. Часть II. Убираем шум
В предыдущей статье мы говорили о нескольких способах повышения резкости ваших фотоснимков. Теперь, как мы и обещали, поднимем тему подавления цифрового шума в фотографиях.
При съёмке цифровой камерой, особенно это касается недорогих камер или камерофонов, при съёмке при плохой освещенности или на высокочувствительной плёнке на фотографиях появляется так называемый шум - примесь пикселей постороннего оттенка, рябь. Ещё одной причиной появления шума является сильное сжатие файла. Во многих случаях с шумом можно и нужно бороться.
Если снимок сделан, например, камерофоном, сложно ожидать от него сверхрезультатов, но за качество ещё можно побороться.
В таком случае нам придётся решать сразу две проблемы: убирать излишний цветовой шум и устранять проблемы, возникшие от сжатия.
Как известно, всеми любимый формат jpg, в котором очень часто и записываются снимки, особенно если вы снимали любительской камерой или телефоном, уменьшает размер графического файла за счёт сжатия с потерями.
Что же это за потери? Всё очень просто: пиксели близкого оттенка перекрашиваются в общий цвет, таким образом информация о цвете сокращается и - вуаля! - файл занимает меньше места на носителе.
Что при этом происходит? Давайте посмотрим поближе.
У нас есть вот этот снимок, он сделан камерофоном Sony Ericsson w800.
 |
Снимок так себе, давайте увеличим его как следует.
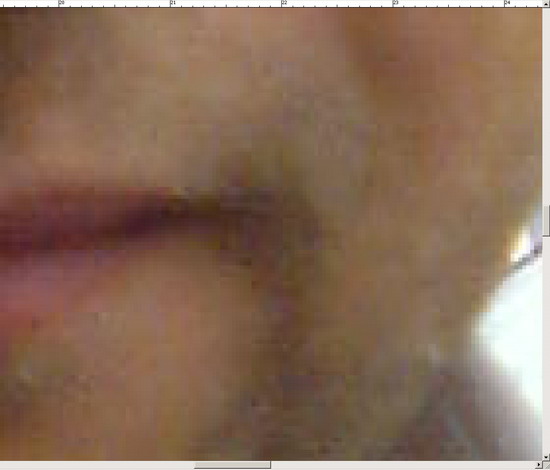 |
Что мы видим? Мозаичную структуру из квадратов. Один такой квадрат, состоящий из нескольких пикселей, и есть элемент сжатия. На стыках этих квадратов, разумеется, возникают границы, которые нисколько не красят изображение, добавляя в него шума.
Итак, первое, что мы будем делать, - уничтожать границы.
Стираем лишние границы
Для этого нам потребуется найти и выделить начальный элемент сжатия.
- Увеличиваем фотографию, видим злополучные квадраты и выделяем любой из них.
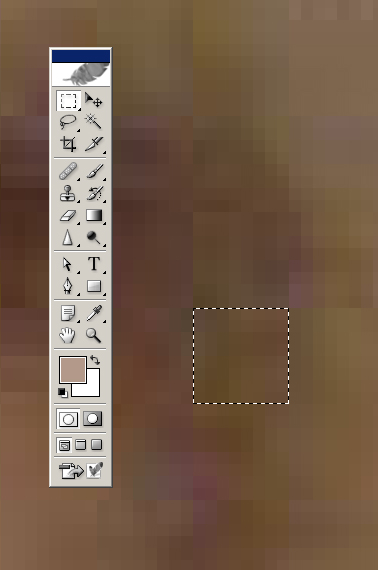 |
- Создаём новый слой, жмём Ctrl+Shift+N.
Этот слой у нас пустой и прозрачный, и сейчас у нас есть выделение (наш квадрат). В этом слое применяем к выделению команду Stroke (обводка) - закладка Edit: Stroke.
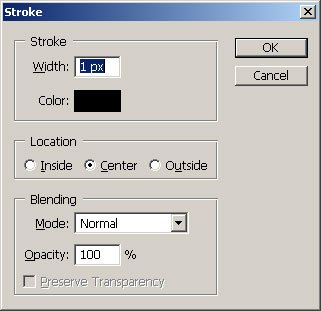 |
Делаем обводку чёрного цвета по центру нашего выделения.
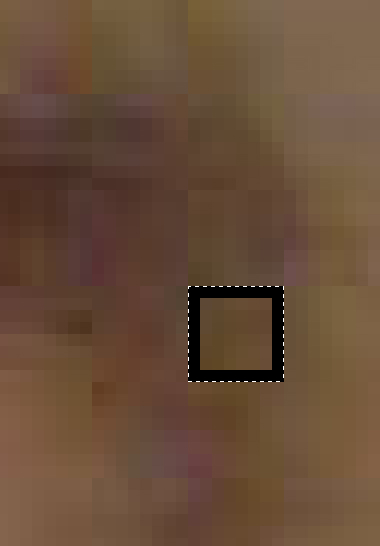 |
| Так выглядит наш обведённый квадратик |
Теперь выключаем глаз на нижнем слое (Background), чтобы нашего фото не было видно, а квадратик оказался на девственно-чистом прозрачном фоне, выделение не отключаем.
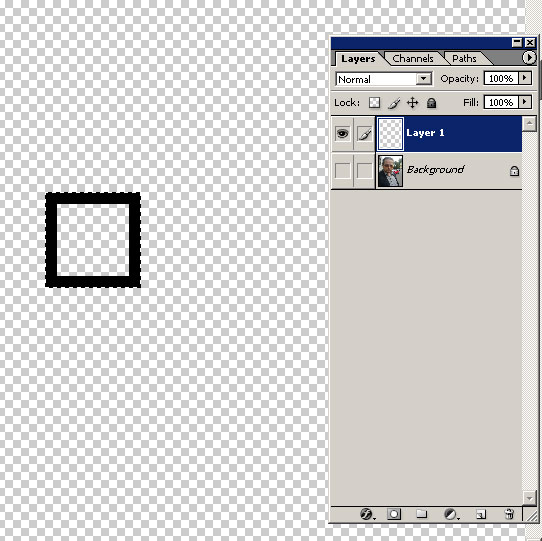 |
Теперь из этого элемента мы будем делать паттерн для заливки: жмём Edit: Define Pattern. Присваиваем паттерну имя.
В данный момент содержимое слоя вместе с обведённым квадратиком нам больше не нужно, квадратик у нас всё ещё выделен, поэтому радостно жмём кнопку Delete - и наш второй слой снова чист.
Теперь нам нужно залить этот пустой слой сеткой, которую мы получим из только что сохранённого паттерна. Эта сетка как раз и пройдёт по границам всех квадратиков.
Мы только что нажали Delete и удалили всё из слоя, у нас по-прежнему мигает рамка выделения. Чтобы сделать Deselect, жмём Ctrl+D.
Заливаем пустой слой паттерном и делаем сетку: Edit: Fill. Здесь выбираем наш паттерн - квадратик. Жмём ОК - и получаем следующую картину: у нас есть слой с фото и слой с чёрной сеткой.
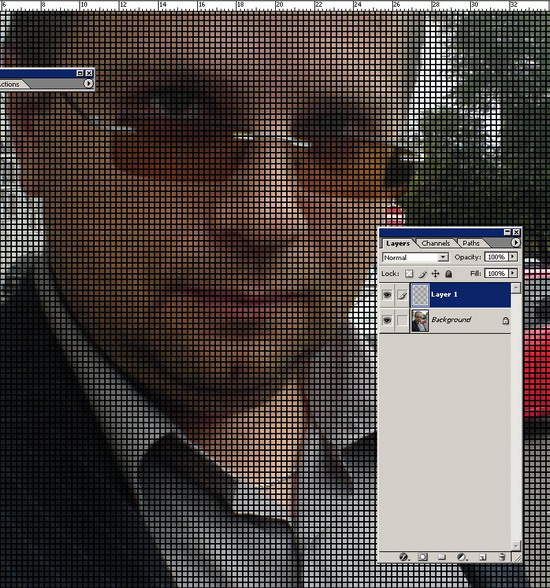 |
В данный момент нам нужно сделать выделение, состоящее из сетки, которая и перекроет границы. Чтобы получить выделение, кликаем по слою с сеткой, удерживая кнопку Ctrl. Те, кто не ищет лёгких путей, могут проделать следующее: меню Select: Load Selection.
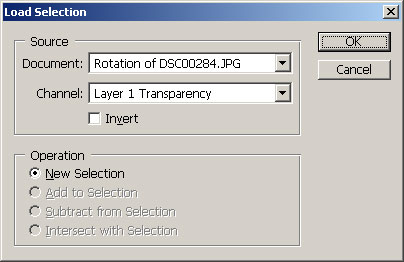 |
Итак, мы получили нужный селекшн, слой с сеткой нам теперь не нужен, отключаем глаз в палитре Layers. Если не хотим оставить его на всякий случай под рукой, то удаляем.
Теперь мы можем стереть эти отвратительные лишние границы: применяем к выделению в слое с нашим фото различные варианты Blur и Blur More. Размытие по Гауссу (Gaussian Blur) лучше не делать, потому что размытие может оказаться слишком сильным и наша стека станет видимой, что ухудшит изображение. Зато мы можем несколько раз повторить действие Blur или Blur More до появления нужного результата.
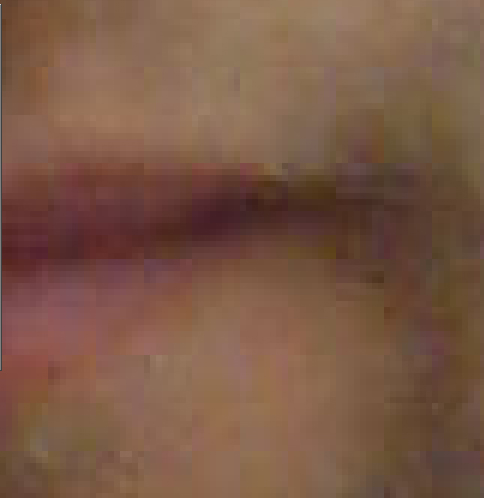 |
| Было |
 |
| Стало |
По материалам:
Комментарии к этой заметке больше не принимаются.